
Je reçois pas mal de demande pour des informations sur comment faire ceci ou cela pour le design de son blog et je crois très sincèrement que je devrais vous proposer un peu plus d'articles tutoriels qui pourraient vous aider à construire et améliorer vos connaissances.
Depuis que j'ai mon Imac, j'adore créer, partager du contenu, modifier des designs et je travaillais principalement avec des programmes comme Inkscape (que j'aime toujours autant) et Photscape pour les modifications plutôt basiques (comme les redimensions, les ajouts de texte etc). Depuis plusieurs mois, je travaille aussi avec photoshop qui est un peu la base des logiciels des webdesigners. J'apprends tous les jours des nouvelles astuces, et je me suis dis que ce serait plutôt sympathique de partager mes découvertes avec vous.
Aujourd'hui j'ai donc envie de vous proposer un tutoriel sur Photoshop qui explique pas à pas comment mettre une image en fond d'une police d'écriture en seulement 8 étapes! C'est parti.


Etape 1
Pour bien débuter on va créer un nouveau document photoshop.
Fichier/Nouveau...
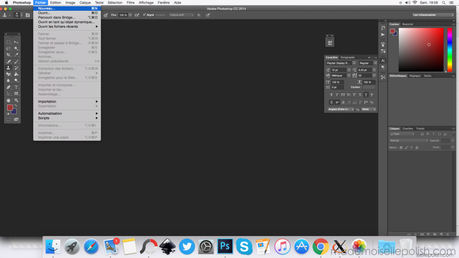
Etape 2
Une nouvelle fenêtre s'ouvre et vous permet de configurer votre page:1 - Insérez le nom de votre fichier.
2 - Choisissez la largeur et la hauteur du document en pixels, ici j'ai choisi une L=900px et une H=350px.
3 - Choisissez une résolution de 350px pour que votre document est une meilleure qualité.
4 - Choisissez votre arrière-plan, je vous conseille de travailler avec un arrière-plan transparent.
5 - Appuyez sur OK.
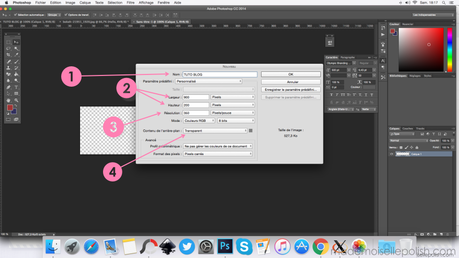
Etape 3
Votre fichier est maintenant créée. Nous allons maintenant rechercher l'image que l'on souhaite mettre en arrière plan de notre police d'écriture.Fichier/Ouvrir...
Choisissez votre fichier dans votre ordinateur et confirmer.
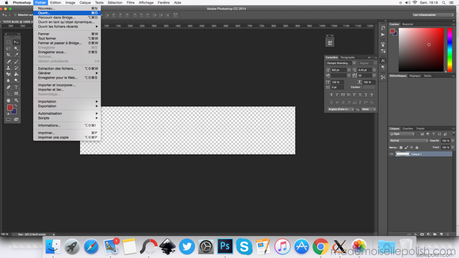
Etape 4
Votre image est ouverte dans un autre onglet comme sur le dessin ci-dessous. Vous avez donc votre premier onglet avec notre document de 900px sur 350px et notre image de fond dans le second onglet.Nous allons découper notre image avec l'outil "rectangle de sélection" que l'on retrouve par défaut dans la barre d'outils situé à gauche de votre écran.
Cliquez sur l'outil "rectangle de sélection".
Laissez votre curseur appuyé et sélectionner la zone de votre image.
Coupez votre sélection avec les raccourcis de votre clavier pour plus de rapidité.

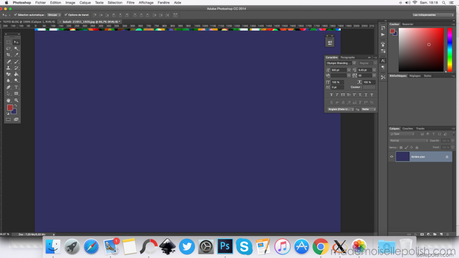
Etape 5
Retournez sur votre premier document créé (1er onglet).Collez-y votre image en utilisant le raccourcis clavier.
Créer un nouveau calque Calque/Nouveau/Calques...

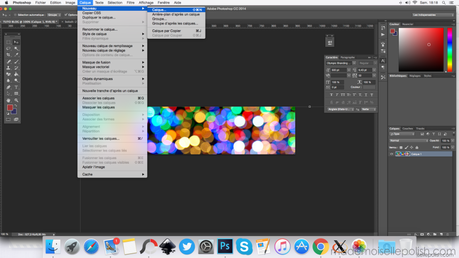
Etape 6
Vous trouverez sur la partie droite de l'écran, les différents calques qui constituent votre fichier. Positionnez votre calque image par dessus votre nouveau calque.
Laissez votre curseur appuyé sur votre calque image et placez au-dessus de votre nouveau calque.
Vous pouvez "cacher" votre image en cliquant sur le petit oeil à gauche de votre calque. En rappuyant sur cet oeil, votre calque sera de nouveau visible.
Créer votre texte avec l'outil texte (barre d'outils à gauche de votre écran). N'oubliez pas de bien cliquer sur votre nouveau calque et non pas votre image, sinon le texte sera positionné sur votre calque image.
Cliquez sur l'icone, et ensuite cliquez sur la partie de votre fichier où vous souhaitez positionner votre texte.
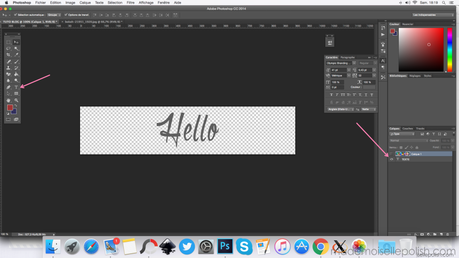
Etape 7
Cliquez sur votre calque image (droite de l'écran).Cliquez sur votre curseur droit cette fois-ci sur votre calque image.Dans le menu qui s'affiche choisir "Créer un masque d'écrêtage".
Vous pouvez repositionner votre calque image afin qu'il soit placé sur votre texte selon vos préférences.
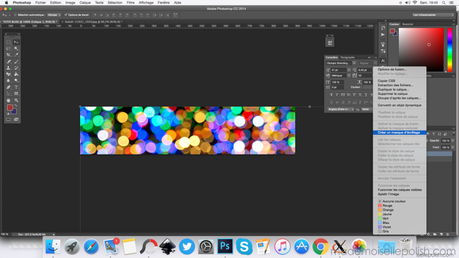
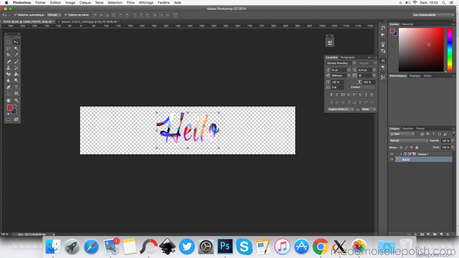
Etape 8
Vous pouvez enregistrer votre image.
Fichier/Enregistrez-sous.../Modifier le format en PNG et choisissez l'emplacement dans votre ordinateur où vous souhaitez enregistrer votre image.
Appuyez sur OK pour confirmer.
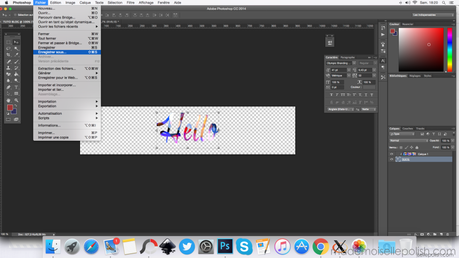
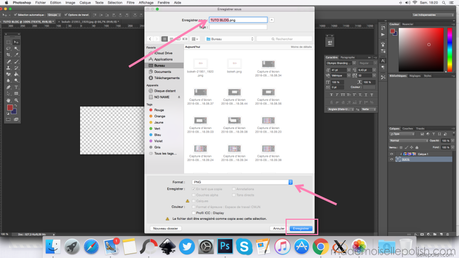
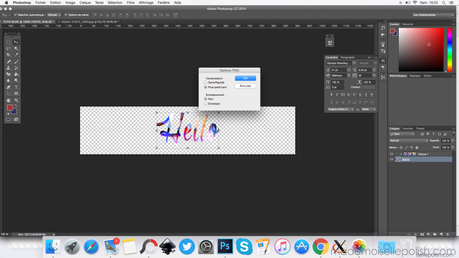
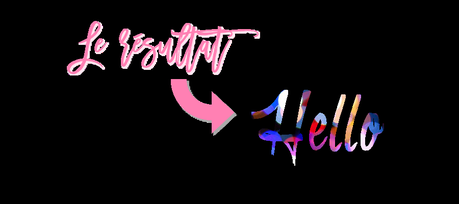 Vous n'avez plus de secret pour cet effet! N'hésitez pas par commentaire, de me partager vos essais, de poser des questions en cas de soucis ou tout simplement pour montrer que vous avez apprécié ce tutoriel.
Vous n'avez plus de secret pour cet effet! N'hésitez pas par commentaire, de me partager vos essais, de poser des questions en cas de soucis ou tout simplement pour montrer que vous avez apprécié ce tutoriel.Si vous avez deux petites minutes pour répondre à cette questions afin de savoir si les tutoriels sur photoshop sont intéressants à vous proposer:



